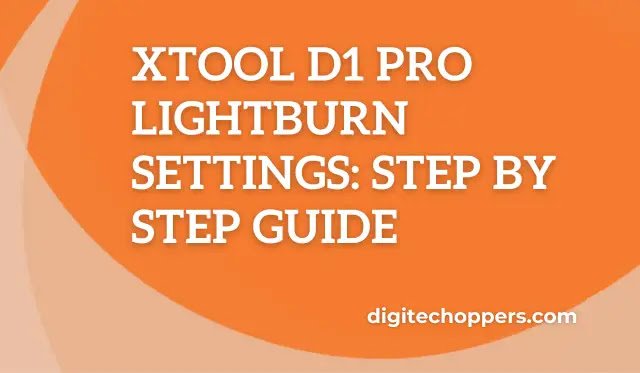The Xtool D1 Pro is an advanced diagnostic tool designed for automotive professionals and enthusiasts. It stands out for its comprehensive capabilities in scanning and analyzing a vehicle’s electronic systems, providing valuable insights into the health and performance of various components. Equipped with cutting-edge technology, the Xtool D1 Pro goes beyond basic code reading, offering a wide range of features such as live data streaming, actuation tests, and specialized functions for in-depth diagnostics.
The correct settings on the Xtool D1 Pro play a crucial role in ensuring accurate and meaningful diagnostic results. Automotive systems are intricate, and incorrect settings can lead to misinterpretation of data or even the overlooking of critical issues. Optimal settings enable the tool to communicate effectively with the vehicle’s electronic control units (ECUs), facilitating precise data retrieval and analysis. This precision is essential for identifying and addressing issues promptly, minimizing the risk of misdiagnosis and ensuring that the necessary repairs or maintenance tasks are performed accurately. In essence, the correct settings on the Xtool D1 Pro are integral to unlocking the full potential of the diagnostic tool and obtaining reliable information about a vehicle’s condition.
Why Lightburn is recommended for Xtool D1 Pro
Lightburn is a popular laser cutting and engraving software that is recommended by many users of the Xtool D1 Pro. It offers a number of features that make it a good choice for this machine, including:
-
Comprehensive support for the Xtool D1 Pro: Lightburn has built-in support for the Xtool D1 Pro, which means that you can get started right away without having to worry about configuring your machine.
-
Powerful editing tools: Lightburn offers a variety of powerful editing tools that allow you to create and modify designs with ease.
-
Flexible laser control: Lightburn gives you precise control over your laser, including power, speed, and focus. This is essential for getting the best results from your Xtool D1 Pro.
- TiviMate Alternative for Windows Stream Live!
- Troubleshooting Tips to Fix TiviMate Firestick Not Working
- Troubleshooting Tips To Solve TiviMate Premium Not Working!
- Unveiling the Power of InVideo: A Comprehensive Review and Guide
- Watch LiveTV with TiviMate Companion App for iOS & Desktop
- What Software Do Book Publishers Use?
Benefits of using Lightburn with the Xtool D1 Pro
There are a number of benefits to using Lightburn with the Xtool D1 Pro, including:
-
Improved quality: Lightburn’s powerful editing tools and flexible laser control can help you to achieve better quality cuts and engravings with your Xtool D1 Pro.
-
Increased productivity: Lightburn’s features such as nested cutting and layer management can help you to increase your productivity when using your Xtool D1 Pro.
-
Greater creativity: Lightburn’s powerful editing tools give you the freedom to create any design you can imagine. This allows you to explore your creativity and create unique and personalized projects with your Xtool D1 Pro.
Key features of Lightburn relevant to Xtool D1 Pro users
The following are some of the key features of Lightburn that are relevant to Xtool D1 Pro users:
-
Built-in support for the Xtool D1 Pro: Lightburn has built-in support for the Xtool D1 Pro, which means that you can get started right away without having to worry about configuring your machine.
-
Powerful editing tools: Lightburn offers a variety of powerful editing tools that allow you to create and modify designs with ease. These tools include:
-
A vector drawing editor with support for Bezier curves, nodes, and other advanced features.
-
A raster image editor with support for layers, masks, and other image editing tools.
-
A text editor with support for a variety of fonts, font sizes, and other text formatting options.
-
Flexible laser control: Lightburn gives you precise control over your laser, including power, speed, and focus. This is essential for getting the best results from your Xtool D1 Pro.
-
Nested cutting: Lightburn’s nested cutting feature allows you to pack multiple designs onto a single sheet of material, which can save you time and money.
-
Layer management: Lightburn’s layer management feature allows you to control the order in which your designs are cut or engraved. This can be useful for creating complex designs with multiple layers.
-
Image tracing: Lightburn’s image tracing feature allows you to convert raster images into vector images, which can then be cut or engraved with your Xtool D1 Pro.
-
Rotary support: Lightburn’s rotary support allows you to cut and engrave cylindrical objects, such as tumblers and glasses.
In addition to the above features, Lightburn also offers a number of other features that can be useful for Xtool D1 Pro users, such as:
-
A library of pre-made designs: Lightburn includes a library of pre-made designs that you can use to get started quickly.
-
A variety of export options: Lightburn can export your designs to a variety of formats, including SVG, DXF, and G-code.
-
Extensive documentation and support: Lightburn has extensive documentation and support resources available to help you get the most out of the software.
Overview of Lightburn Settings
A. General settings for Xtool D1 Pro
Machine Settings
Lightburn necessitates the configuration of Xtool D1 Pro by adjusting machine settings. This involves specifying details such as bed size, maximum travel distances, and the origin point of the laser head. Precise adjustments prevent collisions and optimize the workspace to match the Xtool D1 Pro’s capabilities.
Workspace Setup
Setting up the workspace in Lightburn encompasses defining the working area and positioning design elements. Establishing the home position, configuring the grid, and adjusting ruler settings ensure proper design alignment. Calibration of the workspace is essential to avoid misalignment issues during engraving or cutting.
B. Material and Design Settings
Choosing the Right Material Settings
Lightburn provides material presets for users to select the appropriate settings for different materials. These presets include speed, power, and frequency parameters tailored to specific materials. Identifying the material and choosing the corresponding preset is crucial for achieving optimal results without causing damage.
Importing and Preparing Designs
Lightburn supports various file formats (SVG, DXF) for importing designs. Users import designs directly into the software and manipulate them within Lightburn. Tasks include scaling, rotating, and positioning elements on the material. Additionally, users set layer properties and define operations (cutting, engraving) for each design element. Proper preparation ensures alignment with material dimensions and meets creative and technical requirements during laser processing.
Step-by-Step Guide to Lightburn Settings
A. Calibration Settings
Power and Speed Calibration:
Calibration of power and speed is crucial for the Xtool D1 Pro. This process involves finding the right balance between the laser’s power and movement speed to ensure accurate and consistent results in engraving or cutting.
DPI (Dots Per Inch) Settings:
DPI settings determine the resolution of the engraving or cutting. Balancing the DPI values is essential, considering the desired level of detail and the material’s characteristics to optimize the process.
B. Image and Text Settings
Adjusting Contrast and Brightness:
Fine-tuning contrast and brightness is vital for enhancing the visual impact of your design. This step ensures optimal visibility and quality during the engraving or cutting process.
Setting Text Parameters:
Configuring text parameters involves selecting the appropriate font, size, and style. Proper spacing and alignment contribute to achieving a polished and professional look in your engraved or cut text.
C. Advanced Features
Using Layers for Different Settings:
Lightburn’s layer functionality organizes and applies different settings to elements within your design. This feature is helpful in managing multiple components with distinct engraving or cutting requirements, providing precise control over the outcome.
Configuring Cut and Engrave Settings Separately:
Separating cut and engrave settings offers flexibility and control over different project aspects. Independent configuration allows tailoring of cutting and engraving parameters to match material characteristics, ensuring optimal results for each process.
Troubleshooting Common Issues
A. Understanding common problems with Xtool D1 Pro settings
-
Communication Errors: One frequent issue involves communication errors between the Xtool D1 Pro and Lightburn. This can occur due to cable issues, incorrect port selection, or driver problems. Understanding how to identify and rectify these issues is crucial.
-
Calibration Challenges: Users may need help with the calibration of the Xtool D1 Pro, leading to inaccurate engraving or cutting. Understanding the critical calibration parameters and how to troubleshoot them can help ensure precise results.
-
Power and Speed Imbalances: Inconsistent power or speed settings can result in uneven engraving or cutting. Users need to be familiar with how to identify and adjust these settings to achieve the desired outcome.
B. Solutions for issues like burning, incomplete engraving, etc.
-
Burning or Scorching: Excessive power settings or slow speeds can lead to burning or scorching of materials. Troubleshooting this issue involves adjusting power levels, speed, and focus to achieve a balanced and clean engraving.
-
Incomplete Engraving or Cutting: Issues such as unfinished engraving or cutting can arise from insufficient power, incorrect focus, or malfunctioning hardware. Troubleshooting involves checking these factors and making the necessary adjustments for a complete and precise result.
-
Material Compatibility Issues: Different materials require specific settings for optimal results. Users need guidance on how to troubleshoot issues related to material compatibility, including adjustments in power, speed, and focus based on the material being used.
C. Troubleshooting tips for Lightburn-specific problems
-
Software Compatibility: Occasionally, users may encounter issues related to the compatibility of Lightburn with the Xtool D1 Pro. Troubleshooting involves ensuring that both the software and firmware are up-to-date and compatible.
-
Driver and Configuration Problems: Problems may arise from incorrect driver installations or misconfigurations within Lightburn. Troubleshooting these issues involves checking and updating drivers, as well as verifying the configuration settings within the software.
-
Hardware and Software Integration: Understanding how the hardware and software components integrate is crucial for identifying and resolving issues. Troubleshooting tips include checking USB connections, verifying software settings, and ensuring proper communication between Lightburn and the Xtool D1 Pro.
In conclusion, the Xtool D1 Pro Lightburn settings guide provides a comprehensive and step-by-step approach to optimizing the performance of this versatile tool. By carefully adjusting the Lightburn settings as outlined in the guide, users can unlock the full potential of the Xtool D1 Pro, ensuring precise and efficient operation for their specific needs.