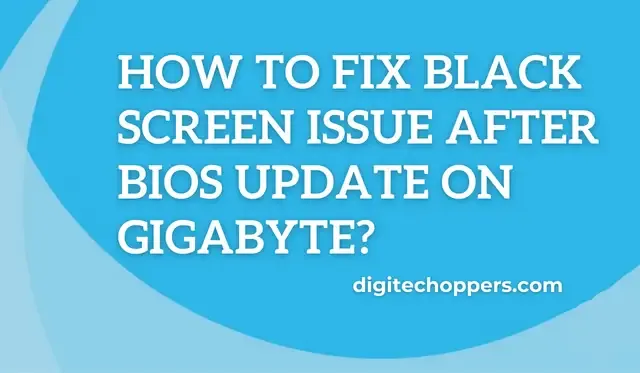A black screen after a BIOS update on a Gigabyte motherboard is a common
issue that can occur when the BIOS update process is interrupted or corrupted.
This can happen due to a power outage, a failed BIOS update, or a hardware
malfunction.
When this happens, the computer will not boot up and display a black screen.
To fix this issue, users must reset the BIOS settings to their default values
and then attempt to update the BIOS again. Additionally, users may need to
replace damaged hardware components to get the computer to boot up properly.
Overview Of The Issue
Gigabyte motherboards are popular among PC builders, but a BIOS update can
sometimes cause a black screen issue. This issue can occur after a BIOS
update, and various factors, including incompatible hardware, incorrect BIOS
settings, or a corrupted BIOS, can cause it.
To resolve the issue, users should try resetting the BIOS settings, updating
the BIOS again, or replacing the motherboard.
Causes of Black Screen After BIOS Update Gigabyte Motherboard
1. Incorrect BIOS Update: If the BIOS update was not done correctly, it could
cause the motherboard to display a black screen.
2. BIOS Settings: If the BIOS settings were changed during the update, it
could cause the motherboard to display a black screen.
3. Corrupted BIOS: If the BIOS was corrupted during the update, it could cause
the motherboard to display a black screen.
4. Incompatible BIOS: If the BIOS update is not compatible with the
motherboard, it can cause the motherboard to display a black screen.
5. Overheating: If the motherboard is overheating, it can cause the
motherboard to display a black screen.
6. Faulty RAM: If the RAM is faulty, it can cause the motherboard to display a
black screen.
7. Faulty Hard Drive: If the hard drive is faulty, it can cause the
motherboard to display a black screen.
Symptoms of Black Screen After BIOS Update Gigabyte:
1. Computer does not boot up
2. Monitor displays a black screen
3. No beep codes or error messages
4. Fans and other components are running
5. Keyboard and mouse are not responding
6. No display on an external monitor
7. BIOS settings have been reset to default
How to Reflash BIOS on Gigabyte Motherboard?
1. Download the latest BIOS version for your Gigabyte motherboard from the
Gigabyte website.
2. Create a bootable USB drive with the BIOS file.
3. Insert the USB drive into a USB port on your motherboard.
4. Power on your computer and press the appropriate key to enter the BIOS
setup.
5. Navigate to the “M-Flash” option and select it.
6. Select the USB drive as the source for the BIOS file.
7. Follow the on-screen instructions to complete the BIOS update.
8. Once the update is complete, restart your computer.
Read Also:
- How To Fix A Beeping Laptop With A Black Screen?
- Resolve The Windows 11 Black Screen Beeping By Yourself
- What To Do When Your Laptop Turns On But No Display And Beep?
- Why You Should Switching from Nvidia to AMD GPU?
How to Troubleshoot Black Screen After BIOS Update Gigabyte Motherboard?
1. Check the power supply: Make sure the power supply is working correctly and
provides enough power to the motherboard.
2. Check the connections: Ensure all the cables and contacts are appropriately
connected to the motherboard.
3. Reset the BIOS: Reset the BIOS to its default settings by pressing the
reset button on the motherboard.
4. Update the BIOS: Download the latest BIOS version from the manufacturer’s
website and update the BIOS.
5. Check the RAM: Make sure the RAM is installed correctly and is compatible
with the motherboard.
6. Check the graphics card: Ensure the graphics card is installed correctly
and compatible with the motherboard.
7. Check the CPU: Ensure the CPU is installed correctly and compatible with
the motherboard.
8. Check the hard drive: Ensure the hard drive is installed correctly and
compatible with the motherboard.
9. Check the cooling system: Ensure the system is working correctly and
provides enough cooling to the motherboard.
10. Check the BIOS settings: Ensure the BIOS settings are correct and
compatible with the hardware.
How to Reset & Restore BIOS Settings on Gigabyte Motherboard?
1. Power off the computer and unplug the power cord.
2. Open the computer case and locate the CMOS jumper.
3. Move the jumper from its current position to the opposite pin.
4. Plug the power cord back in and power on the computer.
5. Press the “Delete” key when the first screen appears.
6. Use the arrow keys to select the “Load Optimized Defaults” option and press
“Enter.”
7. Select the “Save & Exit” option and press “Enter.”
8. Move the CMOS jumper back to its original position.
9. Power off the computer and unplug the power cord.
10. Close the computer case and plug the power cord back in.
11. Power on the computer and press the “Delete” key when the first screen
appears.
12. Use the arrow keys to select the “Load Optimized Defaults” option and
press “Enter.”
13. Select the “Save & Exit” option and press “Enter.”
14. Your BIOS settings have now been reset to their factory defaults.
How to Check BIOS Version & Update on Gigabyte Motherboard?
1. Restart your computer and press the “Delete” key when the Gigabyte logo
appears on the screen. This will open the BIOS setup utility.
2. Look at the top of the screen for the BIOS version number.
3. Go to the Gigabyte website and search for your motherboard model.
4. Download the latest BIOS version for your motherboard.
5. Save the file to a USB drive.
6. Insert the USB drive into your computer and restart it.
7. Press the “Delete” key when the Gigabyte logo appears on the screen.
8. Select the “M-Flash” option from the BIOS setup utility.
9. Select the USB drive from the list of available drives.
10. Select the BIOS file you downloaded and follow the on-screen instructions
to complete the update.
How to Check BIOS History & BIOS Update Log on Gigabyte Motherboard?
-
Enter the BIOS menu by pressing the “Delete” key when your computer boots
up. - Navigate to the “Advanced” tab and select “System Information.”
- Select “BIOS History” to view the BIOS update log.
- Select “BIOS Update” to view the version and date.
- Select “Save & Exit” to save the changes and exit the BIOS menu.
Common Issues with Black Screen After BIOS Update Gigabyte Motherboard:
1. Incorrect BIOS Update: If the BIOS update was not done correctly, it could
cause the black screen issue.
2. BIOS Settings: Incorrect BIOS settings can cause the black screen issue.
3. Power Supply: If the power supply is not providing enough power to the
motherboard, it can cause a black screen issue.
4. Faulty RAM: Faulty RAM can also cause the black screen issue.
5. Faulty CPU: If the CPU is not functioning correctly, it can cause a black
screen issue.
6. Faulty Graphics Card: If the graphics card is not functioning correctly, it
can cause a black screen issue.
7. Overheating: If the motherboard is overheating, it can cause the black
screen issue
How to Fix Black Screen After BIOS Update Gigabyte Motherboard?
1. Reset the CMOS:
The first step to fixing a black screen after a BIOS update is to reset the
CMOS. This can be done by unplugging the power cord from the back of the
motherboard, removing the battery, and then pressing the power button for a
few seconds.
2. Reflash the BIOS:
If resetting the CMOS does not work, you may need to reflash the BIOS. This
can be done by downloading the latest BIOS version from the manufacturer’s
website and then using a USB drive to flash the BIOS.
3. Check the Power Supply:
If the BIOS update is successful, but the black screen persists, you should
check the power supply. Ensure that the power supply provides enough power to
the motherboard and that all the cables are securely connected.
4. Check the Graphics Card:
Check the graphics card to see if the power supply is working correctly.
Ensure the graphics card is properly seated in the motherboard and that all
the cables are securely connected.
5. Check the Monitor:
Check the monitor to see if the graphics card is working correctly. Ensure
that the monitor is properly connected to the graphics card and that all the
cables are securely connected.
Tips to Avoid Black Screen After BIOS Update Gigabyte.
1. Make sure you have the latest BIOS version for your motherboard.
2. Download the BIOS update from the official website of the manufacturer.
3. Back up your data before updating the BIOS.
4. Disable any overclocking settings before updating the BIOS.
5. Make sure your system is powered and connected to a reliable power source.
6. Follow the instructions provided by the manufacturer for the BIOS update.
7. Ensure your system is free from viruses and malware before updating the
BIOS.
8. Make sure your system is cooled correctly before updating the BIOS.
9. Make sure your system is correctly grounded before updating the BIOS.
10. Ensure your system is connected to the internet before updating the BIOS.
Conclusion:
Updating the BIOS on a Gigabyte motherboard can be a complex process, but it
is crucial to ensure your system is running at its best. Following the steps
outlined in this guide, you can successfully update your BIOS and ensure your
system is running optimally. With the right tools and knowledge, you can
provide that your system is running at its peak performance.