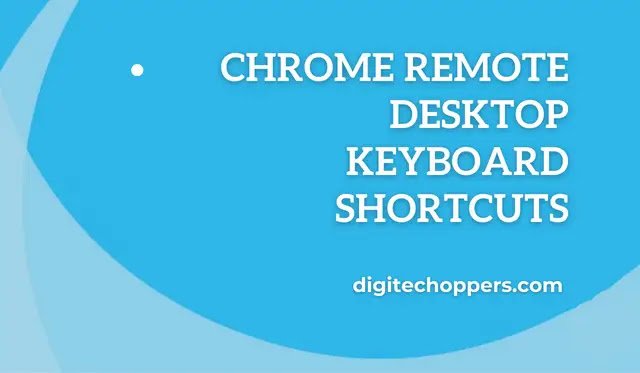Chrome Remote Desktop keyboard shortcuts refer to a set of predefined key combinations that allow users to perform various actions and tasks while remotely accessing and controlling a computer using the Chrome Remote Desktop application.
What are Chrome Remote Desktop keyboard shortcuts?
Definition: Chrome Remote Desktop keyboard shortcuts are key combinations used to invoke specific commands and functions within the Chrome Remote Desktop interface. These shortcuts streamline the process of remote access and control.
Examples: Examples of such shortcuts may include key combinations for launching or closing applications, navigating between screens, adjusting settings, or interacting with the remote desktop.
Read Also
- Secure Decision on Do I Need a Laptop if I Have an iPad?
- Unlocking The Storage : How Disabling Apps Frees Up Space
- Unraveling Connection Does A Router Affect Internet Speed
- Unraveling the Connection: How Does Cable TV Utilize WiFi?
- Which Is Better, 1080p 60fps or 2.7k 30fps?
- Why Isn’t Spiderman Game On Xbox One? Learn Solution Here!
Why are they useful?
Efficiency: Keyboard shortcuts enhance user efficiency by enabling quick access to essential functions without the need for manual navigation through menus and options.
Time-saving: They save time by reducing the number of clicks or actions required to perform tasks, making the remote access experience more efficient and productive.
Seamless Interaction: Keyboard shortcuts facilitate a seamless interaction between the local and remote systems, improving the overall user experience during remote desktop usage.
How to use them
Learning the Shortcuts: Users can familiarize themselves with available keyboard shortcuts by referring to the official documentation, user guides, or online resources provided by Chrome Remote Desktop.
Memorization and Practice: To effectively use the keyboard shortcuts, users should invest time in memorizing and practicing them, ensuring they become second nature during remote access sessions.
Integration into Workflow: Incorporate the keyboard shortcuts into your workflow to perform tasks more efficiently. Experiment with different combinations and observe how they can simplify your remote desktop interactions.
Testing and Refinement: Users should test the keyboard shortcuts in a controlled environment to ensure they work as expected. If needed, make adjustments or refine the usage to align with personal preferences and requirements.
List of Chrome Remote Desktop Keyboard Shortcuts:
Navigation Shortcuts:
-
Ctrl + Alt + M (C) – This shortcut toggles the remote desktop’s mouse mode, allowing you to switch between moving the local cursor and controlling the remote cursor.
-
Ctrl + Alt + Right Arrow (C) – Use this combination to switch to the next monitor on the remote computer, useful when you have a multi-monitor setup.
-
Ctrl + Alt + Left Arrow (C) – Similar to the previous shortcut, this one switches to the previous monitor on the remote computer.
Control Shortcuts:
-
Ctrl + Alt + Delete (C) – Just like on a physical computer, this shortcut opens the Task Manager on the remote machine, enabling you to manage running applications and processes.
-
Ctrl + Alt + Pause/Break (C) – It toggles the full-screen mode of the remote desktop, providing an unobstructed view of the remote screen.
Input Shortcuts:
-
Ctrl + Alt + Right Click (C) – This simulates a right-click on the remote desktop, allowing you to access context menus and perform various actions.
-
Ctrl + Alt + Up Arrow (C) – It mimics the Windows key + Up Arrow function, maximizing the current window on the remote computer.
Common Tasks and Tips:
-
Effective Usage: To enhance your experience with Chrome Remote Desktop shortcuts, remember to ensure that the remote desktop window is in focus before using these key combinations.
-
Multiple Monitors: If you’re working with multiple monitors on the remote computer, quickly switch between them using Ctrl + Alt + Right Arrow and Ctrl + Alt + Left Arrow.
-
Full-Screen Mode: Utilize Ctrl + Alt + Pause/Break to maximize the remote desktop window, providing a seamless, distraction-free working environment.
Examples of Shortcut Usage:
-
Scenario: You need to open the Task Manager on the remote computer to check system performance.
Shortcut: Ctrl + Alt + Delete ©
-
Scenario: You want to right-click on an item within a remote application.
Shortcut: Ctrl + Alt + Right Click (C)
-
Scenario: You’re using a multi-monitor setup on the remote PC and want to switch between monitors.
-
Shortcut: Ctrl + Alt + Right Arrow (C) or Ctrl + Alt + Left Arrow (C)
Scenario: You’re working remotely and need to toggle full-screen mode for a better view.
Shortcut: Ctrl + Alt + Pause/Break (C)
-
Scenario: You want to quickly switch between mouse control modes.
Shortcut: Ctrl + Alt + M ©
These Chrome Remote Desktop keyboard shortcuts make remote work more efficient and seamless, improving your ability to navigate, control, and input commands on the remote computer. By mastering these shortcuts, you can accomplish tasks more effectively and increase your productivity while using Chrome Remote Desktop.