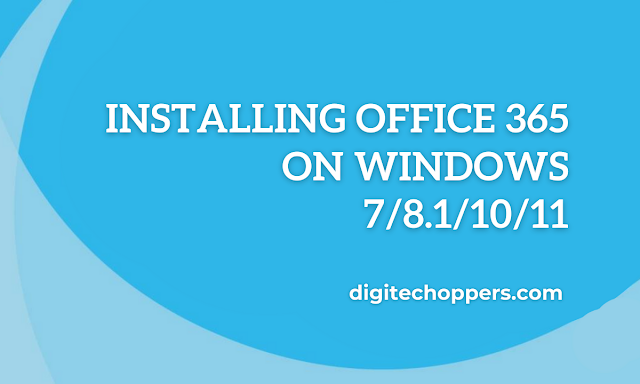In the dynamic landscape of productivity and collaboration tools, Microsoft 365 stands as a towering figure, a testament to its transformative impact on the modern workplace. Its widespread adoption is a testament to its comprehensive suite of applications, seamless integration, and adaptability to diverse operating systems.
Microsoft 365, formerly known as Office 365, represents a paradigm shift in the way individuals and organizations interact with technology. Its cloud-based architecture empowers users to access their documents, spreadsheets, presentations, and emails from anywhere, on any device, revolutionizing the way work gets done.
The significance of Microsoft 365 extends far beyond its convenience. It fosters collaboration, streamlines communication, and enables real-time teamwork across geographical boundaries. Its integrated cloud storage platform, OneDrive, ensures that valuable data is always accessible and secure.
Step-by-Step Installation Guide:
Downloading and Installing Microsoft 365 on Windows 7
Compatibility Considerations
Microsoft 365 is no longer supported on Windows 7 as of January 14, 2020. This means that Microsoft will no longer provide security updates or support for Microsoft 365 Apps on Windows 7 devices. While you may still be able to install and use Microsoft 365 Apps on Windows 7, Microsoft strongly recommends that you move to a supported operating system, such as Windows 10 or Windows 11, to ensure that you continue to receive security updates and support for Microsoft 365.
Downloading Microsoft 365
To download Microsoft 365, you will need to have an active Microsoft 365 subscription. Once you have a subscription, you can follow these steps to download Microsoft 365:
-
Go to the Microsoft 365 website
-
Sign in with your Microsoft account.
-
Click on the “Install” button.
-
Select the language and version of Microsoft 365 that you want to install.
-
Click on the “Install” button.
-
Follow the on-screen instructions to complete the installation.
Installing Microsoft 365
Once you have downloaded Microsoft 365, you can follow these steps to install it:
-
Open the Microsoft 365 setup file.
-
Follow the on-screen instructions to complete the installation.
-
Once the installation is complete, you will be able to start using Microsoft 365.
Read Also
- How to Fix Insert Your Windows Installation or Recovery?
- How to Get a Crunchyroll App on LG TV?
- Is 120 Mbps Fast Internet Speed? Let’s Know the Inside!
- Is 30 Mbps Good For Gaming and Streaming?
- Make a Lyric Video for YouTube Without Copyright Infringements?
Installing Microsoft 365 on Windows 8.1: A Comprehensive Guide
Microsoft 365, the cloud-based productivity suite, offers a comprehensive set of tools for work, school, and personal use. While Microsoft has officially ended support for Windows 8.1, Microsoft 365 apps will continue to function on this operating system. This guide will walk you through the process of installing Microsoft 365 on Windows 8.1, highlighting any unique aspects of the installation process for this specific operating system.
Prerequisites
Before you begin the installation process, ensure that your computer meets the following minimum system requirements:
-
Operating System: Windows 8.1 or Windows RT 8.1
-
Processor: 1 GHz or faster, 2-core processor
-
RAM: 1 GB (32-bit) or 2 GB (64-bit)
-
Storage: 4 GB available disk space
-
Display: 1024 x 768 screen resolution
-
Internet Connection: High-speed internet connection recommended
Installation Steps
Download Microsoft 365:
a. Visit the Microsoft 365 website and sign in to your account.
b. Navigate to the “Install Office” section and click on the “Install” button.
c. Select the “64-bit” or “32-bit” option based on your system architecture.
d. Click on the “Run” button to start the download process.
Run the Installation Wizard:
a. Once the download is complete, locate the downloaded file (typically named “setup.exe”) and double-click on it to launch the installation wizard.
b. Follow the on-screen instructions carefully, accepting the licensing terms and conditions.
c. Choose the installation options that suit your preferences, such as selecting the apps to install and whether to allow updates to be automatically downloaded and installed.
d. Click on the “Install” button to begin the installation process.
Complete the Installation:
a. The installation process may take a few minutes depending on your system speed and internet connection.
b. Once the installation is complete, you will be prompted to sign in to your Microsoft 365 account.
c. Upon successful sign-in, Microsoft 365 apps will be ready to use on your Windows 8.1 device.
Unique Aspects of Installing Microsoft 365 on Windows 8.1
-
End of Support: While Microsoft 365 apps continue to function on Windows 8.1, Microsoft no longer provides technical support for this operating system. This means that you may not receive the latest feature updates or security patches for your Microsoft 365 apps.
-
Limited Installation Options: The installation process for Microsoft 365 on Windows 8.1 may offer fewer customization options compared to newer operating systems. For instance, you may not be able to choose the specific installation location for your Microsoft 365 apps.
-
Compatibility Issues: Occasionally, there may be compatibility issues between Microsoft 365 apps and certain applications or settings on Windows 8.1. If you encounter any compatibility issues, try updating your Windows 8.1 system to the latest available version.
Installing Microsoft 365 on Windows 10: A Comprehensive Guide
Microsoft 365, a subscription-based suite of productivity tools, has become an indispensable part of modern work life. Whether you’re a student, a professional, or simply someone who enjoys creating and collaborating, Microsoft 365 offers a wide range of applications that can help you achieve your goals.
If you’re a Windows 10 user, installing Microsoft 365 is a straightforward process that can be completed in just a few simple steps. Here’s a comprehensive guide to walk you through the installation process:
Step 1: Sign Up for Microsoft 365
Before you begin the installation process, you’ll need to sign up for a Microsoft 365 subscription. Visit the Microsoft 365 website (https://www.microsoft.com/en-us/microsoft-365/download-office) and choose the subscription plan that best suits your needs. Once you’ve selected a plan, you’ll be prompted to create an account and provide payment information.
Step 2: Download the Microsoft 365 Installation Tool
After successfully signing up for Microsoft 365, you’ll need to download the installation tool. This tool will guide you through the installation process and ensure that all the necessary components are installed correctly. To access the installation tool, sign in to your Microsoft account and navigate to the “Install Office” section. Click on the “Install Office” button to begin the download process.
Step 3: Run the Installation Tool
Once the download is complete, locate the installation file on your computer and double-click to launch it. The installation tool will automatically detect your operating system and language settings. Follow the on-screen instructions carefully, accepting any license agreements and selecting the installation options that suit your preferences.
Step 4: Choose the Applications to Install
Microsoft 365 offers a variety of applications, including Word, Excel, PowerPoint, Outlook, and OneNote. During the installation process, you’ll be given the option to choose which applications you want to install. You can select all of the applications or only the ones you need.
Step 5: Complete the Installation
Once you’ve made your selection of applications, the installation tool will proceed with the installation process. This may take a few minutes depending on your computer’s speed and internet connection. Once the installation is complete, you’ll receive a notification, and the Microsoft 365 applications will be ready to use.
Notable Features and Enhancements for Windows 10 Users
Windows 10 users can enjoy several notable features and enhancements when using Microsoft 365:
-
Seamless Integration: Microsoft 365 applications are seamlessly integrated with Windows 10, allowing for a smooth and consistent user experience.
-
Enhanced Productivity Features: Microsoft 365 applications offer a range of enhanced productivity features, such as Real-time co-authoring, Intelligent Search, and improved accessibility options.
-
Cloud-based Storage and Collaboration: Microsoft 365 provides access to OneDrive, a cloud-based storage platform that allows for easy file sharing and collaboration across devices.
-
Regular Updates and Security: Microsoft 365 users receive regular updates and security patches, ensuring that their applications are always up-to-date and protected from potential threats.
With these notable features and enhancements, Microsoft 365 empowers Windows 10 users to work more efficiently, collaborate effectively, and achieve their goals with greater productivity.
Installing Microsoft 365 on Windows 11
Microsoft 365 is a cloud-based subscription service that provides access to the latest versions of Microsoft’s productivity applications, such as Word, Excel, PowerPoint, and Outlook. It also includes additional features, such as OneDrive cloud storage and access to Microsoft Teams, a communication and collaboration platform.
Here are the steps on how to install Microsoft 365 on Windows 11:
-
Go to the Microsoft 365 website and sign in with your Microsoft account.
-
Click on the “Install Office” button.
-
Select the language that you want to install Office in and click on the “Next” button.
-
Choose whether you want to install the 64-bit or 32-bit version of Office. If you are not sure which version to choose, select the 64-bit version.
-
Click on the “Install” button.
-
Follow the on-screen instructions to complete the installation process.
Compatibility considerations for Windows 11:
Microsoft 365 is compatible with all versions of Windows 11. However, there are a few things to keep in mind:
-
If you have a pre-installed version of Office on your Windows 11 device, you will need to uninstall it before you can install Microsoft 365.
-
If you are using a 32-bit version of Windows 11, you will only be able to install the 32-bit version of Microsoft 365.
New features of Microsoft 365 for Windows 11:
Microsoft 365 is constantly being updated with new features. Some of the new features that are available for Windows 11 include:
-
Dark Mode: Microsoft 365 now supports Dark Mode, which can help to reduce eye strain and improve readability.
-
Live Captions: Microsoft 365 now includes Live Captions, which can automatically transcribe audio and video content.
-
Immersive Reader: Immersive Reader is a tool that can help to improve reading comprehension. It includes features such as text-to-speech, focus mode, and grammar correction.
Additional tips:
-
Make sure that you have a strong internet connection before you start the installation process.
-
If you are having trouble installing Microsoft 365, you can contact Microsoft support for help.